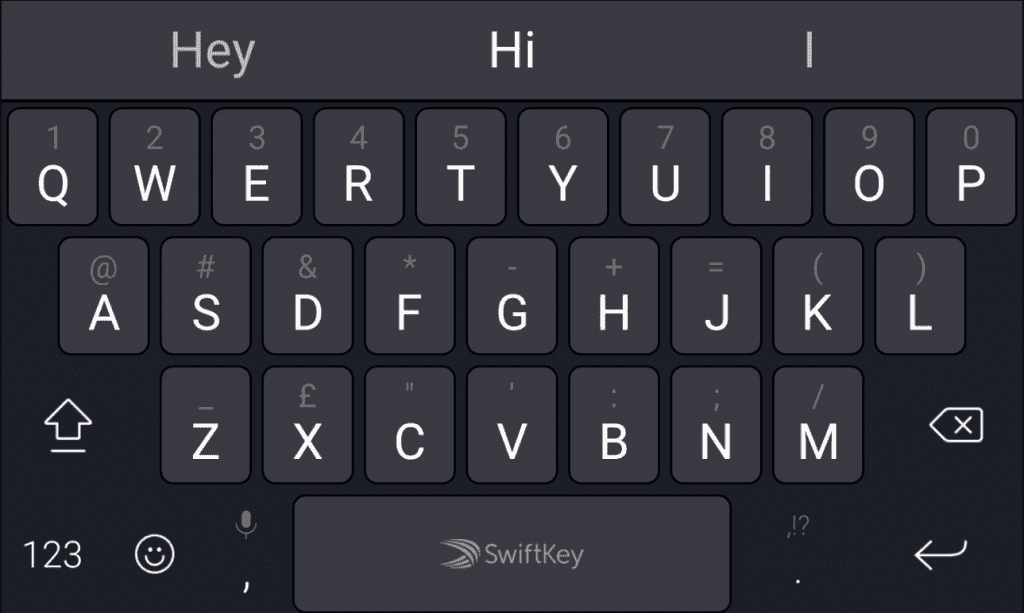
Gboard, the google keyboard, has many features that make it easier to enter text and share content. Whether used on an Android Smartphone or to replace the native iPhone keyboard, the Google keyboard is undoubtedly one of the most complete.
Google Keyboard for Android and iOS
And for good reason, the application offers a large number of features allowing the user to dispense with the use of third-party applications.
Here this is also one fact that there are number of Android keyboards available online to use and they are paid as well. And no doubt, it’s pretty hard to choose one from them.
How you may do so? It has become pretty easy. You just need to visit the websites like the buyers trend. This will allow you to know what exactly people are buying from the market and what is in it.
Gboard – The Google Keyboard
As mostly and often people used free keyboards online for Android and iPhone, so this post is all about free keyboards like Google keyboard: Gboard. Gboard is a free keyboard uses on Android and iPhone. Gboard embeds with it the search engine of Google, YouTube, Google Maps, but also GIFs, stickers, emoji, and even themes.
Thanks to this plethora of features, it stands out as being the most practical alternative keyboard since it limits the number of maneuvers to perform when it comes to sharing content. But Gboard, as simple as it is to take in hand, contains many subtleties which, once taken in hand, will allow you to save precious time.
On Android, if your Smartphone is not already using it, you will need to go to Settings> System> Language & input> Virtual keyboard> Gboard. It is also from this menu that you will be able to modify the keyboard preferences. Note that it is possible to quickly access the keyboard parameters directly from the keyboard. To get there; press the G button, then the three small dots.
Google keyboard Tips for Android & iPhone Users
Before starting to use it on iOS, it will be necessary to authorize the keyboard to have full access to your device. To do this, open iOS Settings, then go to the General menu > Keyboard> Keyboards> Gboard to Authorize full access then confirm your choice by pressing Authorize. In principle, the first time you start Gboard guides you directly to activate it.
Unlike Android, on which Gboard is integrated with parameters, on iOS, the Google keyboard is composed of two main elements: the keyboard, usable wherever it is possible to enter text, and the application, which allows access to the parameters. keyboard configuration.
Type text Quickly by Swiping your Finger
Gesture input is one of the key features of the Gboard keyboard. To type more quickly, you don’t have to lift your finger to type all the letters in a word. Just drag it from letter to letter to see the word appear on the screen.
Activate haptic Feedback when typing text
This feature, absent from the native keyboard of iOS, has just appeared in the latest version of the Google keyboard Gboard for Android Smartphone. Thanks to it, a slight vibration is felt every time you hit a key.
To take advantage of this, open the Gboard app, enter Keyboard Settings, and choose to Enable haptic feedback on each key.
On Google keyboard for Android, haptic feedback is, in principle enabled by default. You will find the setting in the Preferences menu of Gboard Settings.
Use a dark theme with Gboard
You don’t like the clear keyboard theme, similar to the native keyboard? It is perfectly possible to customize the color of it. Open the Gboard app on iOS, or go to Gboard Settings on Android, and enter the Themes menu.
Choose the dark theme, or made in originality by opting for a personalized theme using an image from your filmstrip, a landscape, etc.
Insert an Emoji, Sticker, or GIF in a Conversation
Gboard allows you to animate your conversations by inserting a whole bunch of elements. Press the button containing an emoji to access the panel dedicated to emojis. At the very bottom of the keyboard, it is possible to switch from emoji to stickers, GIFs, ASCII decorations, and even handwriting. Even better, Gboard even allows you to create personalized stickers to illustrate your conversations.
Enter Numbers Quickly on Google keyboard
Perhaps you have noticed, on the first line of letters, that each of the keys displays the numbers from 0 to 9. Gboard offers the possibility of entering numbers quickly without having to go through the secondary keyboard. Just leave your finger briefly pressed on one of the keys for the number to be entered automatically.
Gboard Quickly Access Punctuation
At the bottom of the Gboard keyboard, right next to the space bar, is the key for putting a period at the end of a sentence. But this touch is capable of much more. By letting your finger press a few moments, you can quickly access all the current punctuation.
Insert an Emoji by typing its Name
Would you like to illustrate your conversation by inserting an emoji, but you have no idea what the expression of fatigue looks like? Open the emoji access panel, then in the search field displayed at the top of the keyboard (where it says “Search for emoji“) enters the feeling you want to express. Gboard will then automatically display all the corresponding emoji.
Awesome post! Keep up the great work! 🙂